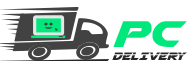O método de atualizações do Windows 10 é bem diferente de seus antecessores, onde constantemente o sistema operacional, sem depender da ação de seu utilizador, inicia processos em segundo plano. Desta forma, ao tentar desligar o computador, muitas vezes o usuário se depara com o incômodo processo de iniciar uma atualização do sistema.
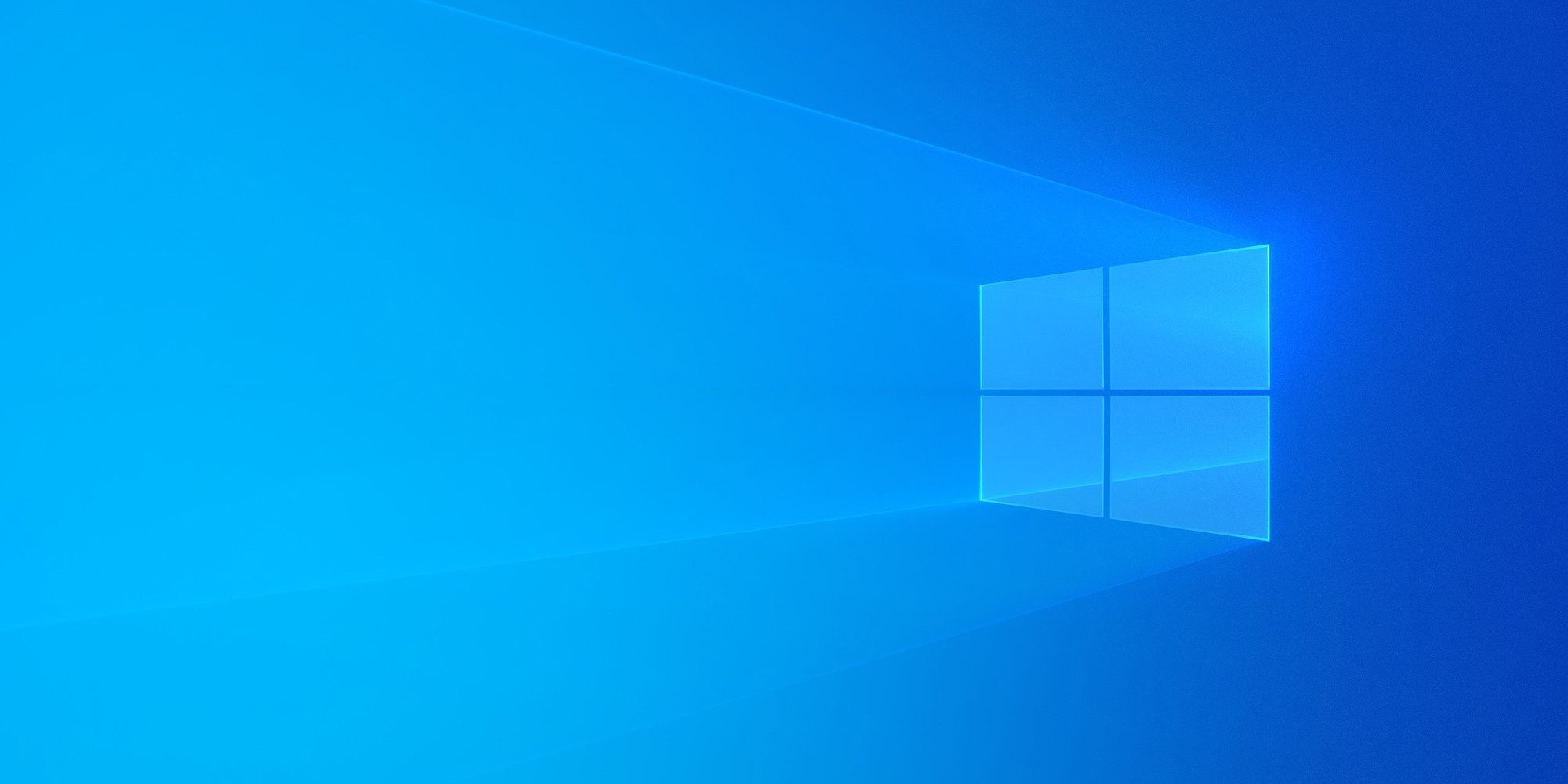
Felizmente, caso você utilize a versão Professional ou Enterprise do Windows 10, é possível fazer a alteração da frequência com que a instalação da atualização do sistema seja feita, ou seja, é possível acumular algumas atualizações e deixá-las serem instaladas tudo de uma vez só. A seguir, veja como definir quando o Windows 10 deve instalar as atualizações obtidas automaticamente.
Importante
Antes de prosseguir para o tutorial abaixo, é necessário que você saiba que o processo demonstrado é completamente reversível. Além disto, também é preciso frisar que você não irá cancelar a atualização do Windows 10, apenas irá fazer que o processo seja executado em um período mais cômodo, evitando ter que atualizar o sistema operacional toda semana.
Como definir quando uma atualização do Windows 10 deve ser instalada
Diferente de algumas outras configurações a serem feitas no sistema, esta mudança no Windows Update precisa ser feita no Editor de Política de Grupo Local. Confira o processo:
-
- Aperte junto as teclas “Win + R” para abrir a janela do “Executar” e digite: gpedit.msc. Aperte “Enter”;
-
- Pelo menu na parte esquerda da tela, entre em: Configuração do Computador > Modelos Administrativos > Componentes do Windows > Windows Update;
-
- Dê um clique duplo em “Configurar Atualizações Automáticas”;
-
- Agora, confira a imagem abaixo para configurar o agendamento da atualização;
- Clique em “Aplicar > Ok” e reinicie o computador.
Pronto! Agora, o Windows 10 somente fará a instalação das atualizações que foram baixadas automaticamente no período em que você definiu. Além disto, a qualquer momento você pode optar por fazer uma atualização manual do Windows pelos meios convencionais.
Fonte: Olhar Digital
Veja outras dicas sobre Windows:
Como liberar espaço no Windows com uma ferramenta escondida
Como impedir que pessoas possam desligar seu computador
Windows 10: Truque no sistema faz com que o computador inicie mais rápido
Windows 10: Apague os arquivos temporários de forma automática todos os dias