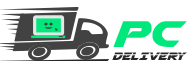Conheça as dicas para tentar isolar problemas e descobrir se seu HD pode ser recuperado
HDs podem apresentar problemas que os impedem de serem detectados pelo computador e até mesmo aparecerem na interface da BIOS do sistema. As falhas podem incluir cabos soltos e mal fixados até defeitos irreversíveis na placa lógica disco rígido ou na placa-mãe, deixando usuários confusos no processo de diagnóstico do problema. A seguir, veja medidas que você pode tomar para analisar a situação e descobrir por que a BIOS não reconhece o HD do seu computador
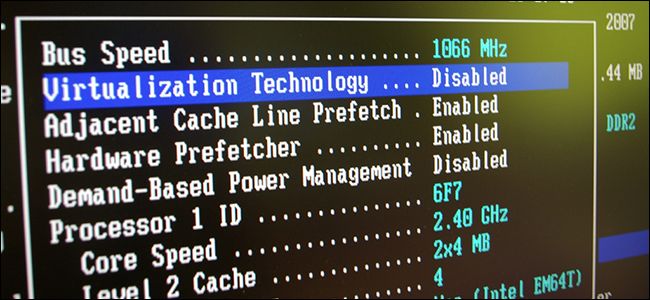
BIOS Não Reconhece HD, Veja Possíveis Causas E Como Resolver
Antes de dar sequência, é interessante considerar que, se o HD sofreu algum impacto, como uma queda, no caso de uma unidade usada em um notebook, há grande chance de que o defeito tenha sido causado pelo choque. Se esse for o seu caso, o mais correto é evitar ao máximo forçar o uso do HD, já que isso pode danificar ainda mais a mídia e impedir processos de recuperação de dados.
Verifique se o disco está ativo na BIOS
Dependendo do tipo de BIOS que seu computador usa, é possível que o disco simplesmente esteja desativado, o que impede o sistema de acessá-lo. As interfaces variam muito de uma BIOS para outra, mas, em geral, guardam certa coerência com relação à organização dos recursos. Você deve encontrar as entradas referentes aos discos dentro de menus como “Devices” ou “Storage”. Depois, verifique se as unidades IDE/SATA estão sinalizadas como ativas (em geral, com o termo “enabled”, em inglês). Se notar alguma delas em “disabled”, significa que aquele disco em particular está desativado. Altere a opção, saia da BIOS confirmando as alterações e realize novos testes.
Cabos mal conectados
Outra possível causa para esse problema pode ser uma falha nos cabos que ligam o HD ao computador. Em unidades SATA, como mostramos na foto, esses conectores se dividem em dois: o de dados e o de energia. Nesse caso, a primeira medida é checar se eles estão corretamente fixados na placa e no disco rígido antes de realizar novos testes. Caso o erro persista, é interessante testar outro par de conectores, além de conectar o HD a outra porta SATA (nas placas-mãe com mais de uma interface do tipo).
Disco rígido com defeito
Um ponto importante a respeito desse problema é que o HD deveria ser detectado pela BIOS, mesmo que estivesse zerado, sem qualquer dado escrito ou com problemas nas partições (áreas lógicas em que o sistema divide o espaço da mídia para escrever dados). Ou seja, as checagens iniciais do disco rígido deveriam ao menos sinalizar ao computador sua presença.
Se você já tentou reativar o HD na BIOS, se certificou de que os cabos estão em boas condições e bem fixados, mas ainda assim a mídia não é detectada, há uma chance de que seus circuitos internos estejam danificados de forma irreversível, já que não emitem sinal de vida ao PC. Para ter certeza, teste o HD em outro computador ou procure um adaptador SATA para USB para checar se o sistema o detecta como se fosse um disco rígido externo.
Se o HD funcionar como um dispositivo externo com o adaptador, é possível que o problema esteja relacionado com a BIOS ou com a placa-mãe da máquina. Você pode tentar restaurar a BIOS para as configurações de fábrica ou atualizá-la com a versão mais recente disponível para tentar uma solução.
Em sistemas mais antigos
Se o seu PC roda um sistema operacional mais antigo (Windows XP ou anterior), há grande chance de que o HD não seja reconhecido em virtude da ausência de drivers SATA instalados na máquina. Nesse caso, é precisa ter acesso a mídias de recuperação capazes de promover essas instalações na unidade de disco em que o sistema operacional está rodando. No entanto, se ele for exatamente aquele que você está tentando carregar, os problemas podem estar relacionados a danos no disco rígido.
Tente carregar via Linux
Se nenhuma solução acima resolver seu problema, um último passo, que pode não corrigir o defeito, mas ao menos irá ajudá-lo a isolar o erro é tentar carregar o Linux dentro de um pendrive no seu computador e, a partir da interface do sistema livre, verificar se o disco rígido é encontrado.
Em caso positivo há grandes chances de que todo o problema esteja concentrado apenas no Windows. Para corrigir, busque unidades de recuperação do sistema operacional do seu computador e use a ferramenta de restauração para tentar restabelecer o funcionamento correto do sistema.
Nada deu certo?
Se nada do que sugerimos funcionou, é grande a chance de que o disco esteja com defeito na placa lógica que controla o funcionamento do dispositivo. A boa notícia é que, se o problema for mesmo esse (um defeito nos circuitos), é bastante provável que seus arquivos estejam intactos no HD. Para acessá-los, você terá que recorrer a profissionais especializados em recuperação de dados, visto que esse tipo de intervenção requer um nível de habilidade técnica superior.
Fonte: TechTudo
Confira aqui outras dicas:
Veja como fazer o redirecionamento de uma porta em seu roteador
5 dicas para descobrir se o seu HD está prestes a dar efeito
Confira 5 dicas para quem vai comprar um novo HD
Como e por que desabilitar a função WPS de seu roteador
MBR ou GPT: descubra a diferença entre partições ao instalar um SSD ou HD