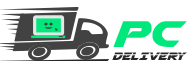O Windows 8 apresentou muitas mudanças quando surgiu, que começaram por exemplo com uma loja de aplicativos própria. O Windows 10 trouxe muitas melhorias e mudanças, sendo que algumas delas podem não ser tão agradáveis, como conceder o acesso a alguns recursos de seu PC sem que você saiba.
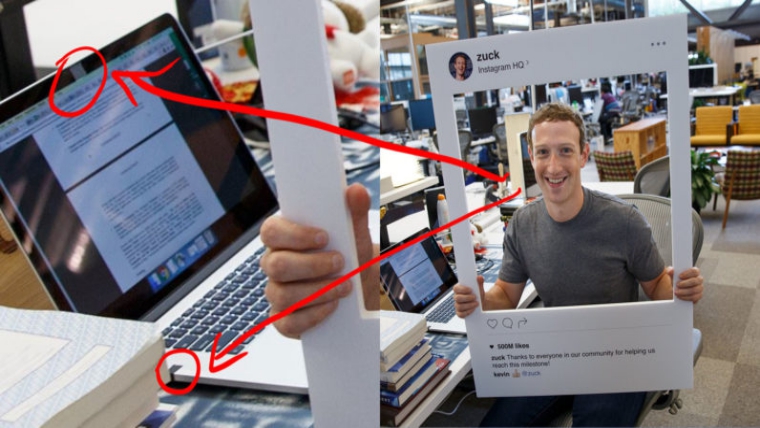
Como Remover O Acesso A Câmera De Aplicativos No Windows 10
Por exemplo, um dispositivo que pode estar sendo acessado sem o seu consentimento fica por conta de sua câmera ou webcam, que graças aos apps nativos do Windows, vem com o acesso habilitado por padrão para alguns programas. A seguir, veja como conceder ou remover o acesso a sua câmera no Windows 10.
Importante
O processo exibido abaixo não traz riscos ao computador por ser tratar de uma função do próprio Windows 10. Caso seja necessário, a qualquer momento você também pode reverter as alterações que realizar.
Como habilitar ou desabilitar o acesso a câmera para apps dos Windows
Assim como foi dito acima, o processo a seguir é bem simples de ser realizado e não envolve mexer no registro do Windows 10 ou qualquer alteração não oficial. Confira:
- Aperte junto as teclas “Win + I” para abrir a tela de “Configurações” do Windows e entre em “Privacidade”;
- No menu localizado a esquerda, clique em “Câmera”;
- Se você deseja desativar por completo o acesso a câmera para todos os apps, desmarque a chavinha da opção “Permitir que os aplicativos acessem a sua câmera”;
- Caso contrário, role a tela para baixo e escolha quais apps podem ter este tipo de acesso;
- Por fim, caso você deseje desabilitar o acesso a câmera para aplicativos de fora da Windows Store, desmarque a chavinha de “Permitir que os aplicativos da área de trabalho acessem a câmera”.
Pronto! Após ter realizado esta configuração, não é necessário reiniciar o computador ou fazer qualquer outra alteração. Vale lembrar que, os aplicativos devem continuar funcionando mesmo com esta mudança, tendo apenas os seus recursos relacionados a câmera restringidos e, qualquer alteração feita aqui, pode ser revertida por você quando julgar necessário.
Fonte: Olhar Digital
Confira aqui outras dicas:
Como habilitar a proteção contra violações do Windows Defender
Novo Update do Windows 10 dá tela azul da morte; evite
Como fazer uma varredura por vírus no computador com o Windows Defender