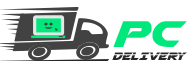Ao utilizar o computador, por uma questão de facilidade você já deve ter deixado alguns arquivos salvos na área de trabalho ou nas pastas padrões do Windows de documentos e imagens. Agora, já pensou em deixar estes diretórios sincronizados na nuvem para acessá-los de qualquer lugar? Veja a seguir como realizar esta tarefa usando um recurso nativo do Windows.
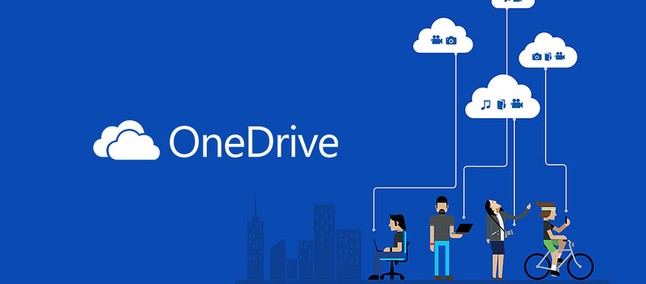
Como Sincronizar o One Drive no PC
Antes de seguir adiante, saiba que para atingir este objetivo é necessário possuir uma conta da Microsoft para poder utilizar o OneDrive, mesmo que seja a assinatura gratuita. Estando ciente do serviço a ser utilizado, segue o passo-a-passo:
Adicionando uma conta no OneDrive
Se o OneDrive já está habilitado no Windows, como pode ser feito na configuração inicial do sistema, pule esta etapa. Caso contrário, seguem os passos para adicionar uma conta ao OneDrive:
- Na bandeja do sistema ao lado do relógio do Windows clique com o botão direito do mouse no ícone do OneDrive e vá em “Configurações”;
- Caso ainda não tenha uma conta configurada, acesse a guia “Conta” e clique em “Adicionar uma conta”.
Configurando a sincronização
Depois da conta estar configurada, por padrão, o Windows ainda deixa as pastas padrões armazenadas apenas localmente. Confira a configuração necessária para deixá-las na nuvem do OneDrive:
- Na mesma tela de configurações do OneDrive, acesse a guia “Salvamento automático”;
- Nas opções que deseja sincronizar, troque de “Apenas este computador” para “OneDrive” e clique em “Ok”.
Quando a configuração estiver pronta, você notará que ao lado dos ícones de seus arquivos ficará um símbolo indicando qual o status deles no OneDrive.
Os arquivos sumiram e não aparecem no computador ou na nuvem
Se você utiliza pastas diferentes dos padrões do sistema, pode ser que você não encontre os seus arquivos ao realizar os passos acima. Caso isso lhe aconteça, você deve voltar a opção que mudou no último passo para “Apenas este computador” e seguir estas etapas:
- Abra o Windows Explorer, clique com o botão direito do mouse em “Documentos” e vá em “Propriedades”;
- Na guia “Local” e clique em “Mover…”;
- Selecione o “OneDrive” e clique em “Selecionar pasta”.
- Pronto!
Está com alguma dúvida sobre a configuração do OneDrive e ou está com o PC ou Notebook lento? Agende com a PC Delivery a limpeza personalizada de sistema.
Entre em contato com a gente através do Whatsapp (11) 96436-6851 ou do e-mail:
oi@pcdelivery.com.br