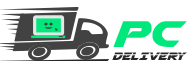Ao trabalhar com documentos no seu computador, não é incomum que dependendo do assunto você esteja procurando, acabe encontrando artigos que estejam em outro idioma. É claro, que quando se trata de sites, é fácil usar o Google Tradutor para traduzir as páginas de uma forma simples e rápida, mas o serviço também conta com outra função bem interessante.
Além de traduzir as páginas de sites da forma convencional, o Google Tradutor também tem um recurso pouco utilizado, que pode ser utilizado para traduzir documentos em formatos convencionais, como o PDF ou DOC, por exemplo. A seguir, veja como utilizar o Google Tradutor para traduzir documentos.
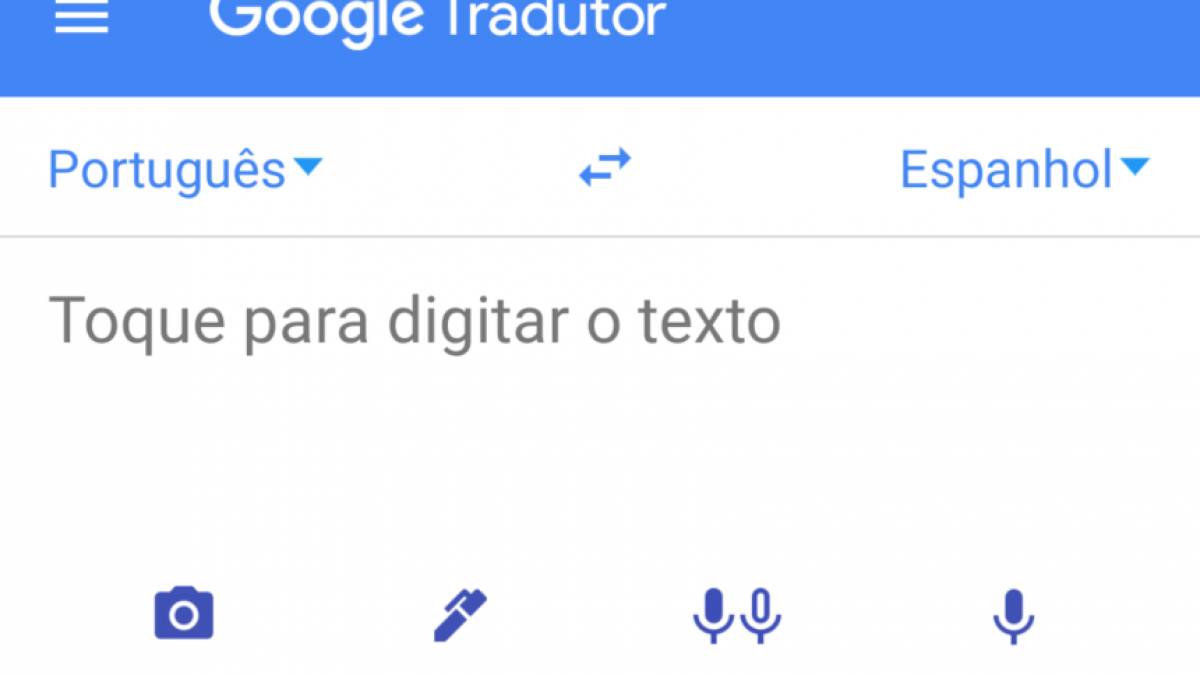
Como Traduzir Textos De documentos PDF E Outros Formatos Com O Google Tradutor
Formatos suportados
Esta função do Google Tradutor possui um número limitado de arquivos que podem ser traduzidos, entretanto, eles são o suficiente para cobrir a suíte do Office da Microsoft. Confira quais são os formatos suportados:
- .DOC;
- .DOCX;
- .ODF;
- .PDF;
- .PPT;
- .PPTX;
- .PS;
- .RTF;
- .TXT;
- .XLS;
- .XLSX.
Além dos formatos listados, também é preciso ressaltar que o documento pode ter no máximo o tamanho de 1 MB, ou seja, esta função é realmente destinada para quem precisa traduzir artigos, livros e documentos simples sem ilustrações ou outros elementos mais complexos.
Como traduzir documentos com o Google Tradutor
O processo para traduzir os documentos usando o Google Tradutor é bem simples e não requer a instalação de qualquer complementou ou outra ferramenta em seu computador. Siga os passos:
- Acesse o site do Google Tradutor;
- Na página aberta, clique em “Documentos”;
- Nesta nova parte, clique em “Procurar no computador” e selecione o arquivo que deverá ser traduzido;
- Com o arquivo carregado, selecione o idioma de original e para o qual deverá ser traduzido. Então, clique em “Traduzir”;
- Agora, o arquivo será aberto no navegador já traduzido.
Pronto! Agora, você já sabe como traduzir documentos utilizando o Google Tradutor. Infelizmente, o serviço não oferece uma forma de salvar os arquivos no formato original e pode conter alguns erros visuais dependendo dos elementos do documento original.
Fonte: Olhar Digital
Confira aqui outras dicas:
Como ativar ou desativar a função de escrita inteligente no Gmail
Saiba como continuar com o Google Docs mesmo sem internet
Como Usar o WhatsApp Web no Computador
Como mudar a sua foto no Gmail, Hangouts e outros aplicativos Google