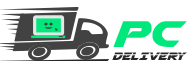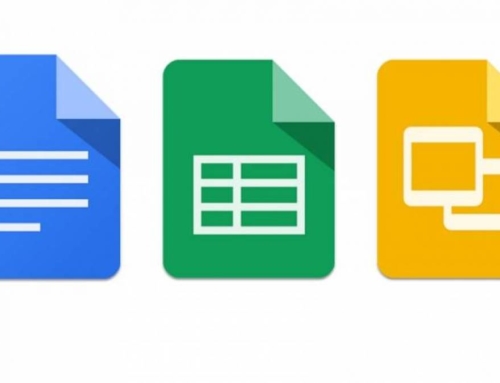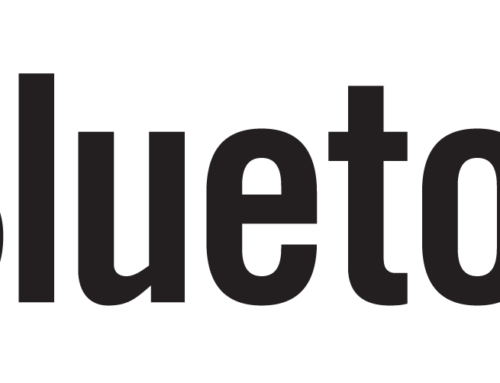O app Seu Telefone, da Microsoft, agora permite sincronizar as notificações de aplicativos de celulares Android com o PC no Windows 10. O recurso é útil para quem quer se manter informado sobre o que acontece em seus apps e redes sociais sem ter que mexer no celular enquanto trabalha ou estuda. Além das notificações, o usuário também pode acessar as fotos da galeria do celular, ver e responder mensagens SMS e espelhar a tela do celular no computador.
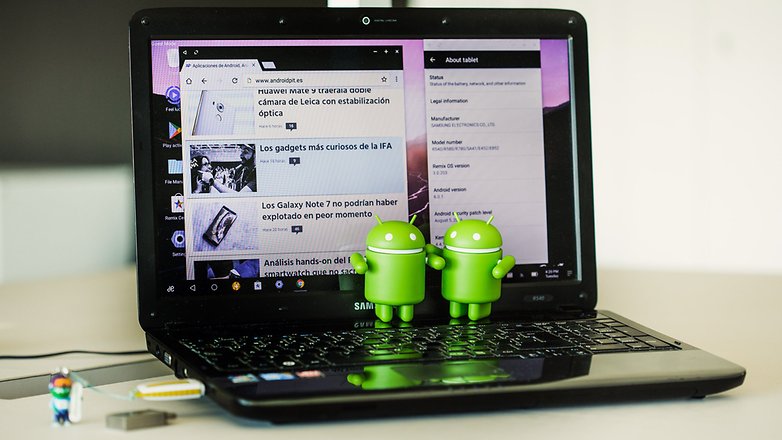
Como Ver Notificações Do Celular Android No PC Com Windows 10
No tutorial a seguir, aprenda a configurar o app Seu Telefone para receber as notificações do seu smartphone Android no PC. A ferramenta é compatível apenas com aparelhos rodando a versão 7.0 Nougat ou superior do sistema do Google. No computador, é necessário ter o Windows 10 April 2018 Update ou mais recente.
Passo 1. Abra o app Seu Telefone, que é nativo do Windows 10. Caso não encontre, você pode baixá-lo gratuitamente na loja de aplicativos da Microsoft. Nele, selecione “Android” e pressione o botão “Introdução”;
Passo 2. Agora, digite o seu número de telefone com DDD e a “Enviar”. Você receberá uma mensagem SMS com o link de instalação do aplicativo auxiliar para Android;
Passo 3. No seu celular, instale e abra o aplicativo da Microsoft. Toque em “Entrar com a conta Microsoft” e faça login com o seu e-mail. Em seguida, toque em “Continuar”;
Passo 4. Toque em “Entendi” e abra as permissões do aplicativo. Ative o acesso do app às suas fotos, mensagens SMS e contatos;
Passo 5. Acesse a central de notificações do Android e toque em “Permitir” para autorizar a conexão. Por fim, permita que o app seja executado em segundo plano para receber as notificações do seu celular mesmo sem estar com o aplicativo da Microsoft aberto.
Pronto! Aproveite as dicas para receber as notificações do seu celular em seu computador com Windows 10.
Fonte: TechTudo
Confira aqui nossas últimas dicas sobre Windows 10:
Painel de controle não abre ? Saiba como consertar no Windows 10
Como usar a limpeza de disco do Windows 10 por linha de comando
Como remover o acesso a câmera de aplicativos do Windows 10
Como desabilitar e limpar o histórico de atividades do Windows 10