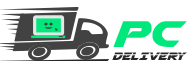Quem já instalou um novo SSD ou HD no PC, ou mesmo migrou do Windows 10 para uma versão mais antiga do sistema operacional, já deve ter se deparado com as siglas MBR e GPT antes de prosseguir com a instalação. As duas tecnologias são destinadas a tipos bem diferentes de sistemas, e escolher entre elas não é difícil. Os discos em MBR, por exemplo, são melhores para computadores antigos, sem as BIOS UEFI ou com sistemas operacionais anteriores ao Windows 8.1.

Já o GPT, mais recente, é a melhor escolha para computadores novos e sistemas mais recentes, já que apresenta maior capacidade para criar partições, por exemplo. Confira a seguir mais informações a respeito dessas tecnologias e saiba a diferença entre elas.
O que são MBR e GPT?
MBR e GPT são padrões que determinam a forma pela qual dados são armazenados no disco. Isso inclui a forma como as partições são distribuídas e como esses drives de SSDs ou HDs se comportam caso você instale um sistema operacional inicializável neles. Embora cumpram a mesma tarefa e tenham compatibilidade com diversos sistemas operacionais, ambas são tecnologias distintas e é importante saber suas diferenças para escolher de maneira correta.
MBR e GPT: diferenças
As partições são delimitações lógicas que fracionam o espaço da mídia. Dessa forma, são criadas unidades menores, que se comportam como se fossem HDs independentes, ainda que, na prática, coexistam dentro da mesma peça de hardware.
MBR é sigla para “Master Boot Record”. O padrão antigo hoje se encontra em processo de substituição pelo GPT, que significa “GUID Partition Table”. Entre as limitações do MBR está o fato de não permitir ao usuário estabelecer mais do que quatro partições primárias no mesmo disco. Do outro lado, o GPT pode criar até 128 partições diferentes dentro de um mesmo disco em Windows; outros sistemas operacionais podem apresentar limites até maiores.
Embora seja raro precisar de tantas divisões, há outra limitação dessa tecnologia que fica mais evidente ao usuário comum: o MBR reconhece partições de até 2 TB, o que significa que esse padrão não é recomendado para HDs e SSDs com capacidades maiores. O GPT, por sua vez, conta os setores da mídia de armazenamento de outra forma, permitindo suporte a 9,4 ZB (zetabytes, unidade que representa um trilhão de gigabytes).
Outra diferença entre as duas estruturas é a forma pela qual elas trabalham com a inicialização do sistema operacional. No mais antigo MBR, os registros que permitem ao computador “achar” o sistema e dar início ao carregamento ficam em uma única partição. Se algo de errado acontecer com o disco e esses dados forem corrompidos, é possível que o PC não inicialize mais. No GPT esses problemas são amenizados com o uso de uma estrutura replicante, que posiciona cópias dos dados de inicialização em outras partições do disco, tornando o sistema mais robusto.
Como escolher?
É comum que durante o processo de instalação e inicialização de um disco rígido secundário, ou após a formatação de um SSD ou HD novo, o usuário se depare com a mensagem que pergunta qual padrão será utilizado na nova unidade. A resposta é fácil: se a mídia será usada em computadores com Windows 8.1 em diante ou com outros sistemas operacionais mais recentes, não há muita razão para insistir no antigo MBR.
Entretanto, se o disco será usado em computadores mais antigos, com sistemas operacionais anteriores ao Windows 8, o MBR será uma escolha melhor em virtude da compatibilidade. Outro detalhe é a capacidade: se você investiu em um disco rígido enorme, o GPT vai permitir usar o espaço todo em uma grande partição.
É possível trocar uma pela outra sem perder dados?
Existem ferramentas que permitem mudar de MBR para GPT sem perder dados. A conversão leva poucos instantes e pode ser uma forma interessante de corrigir um engano, por exemplo. Embora a medida seja possível, é sempre bom ter em mente que qualquer alteração na estrutura do disco e das partições pode levar à perda de dados. Portanto, antes de alterar o modelo de particionamento da unidade, pode ser interessante fazer um backup dos dados salvos no HD ou SSD.
É possível descobrir qual o padrão utilizado pelos componentes por meio do Gerenciador de Discos do Windows ou em ferramentas equivalentes de outros sistemas. No Gerenciador, clique com o botão direito do mouse sobre a unidade desejada e escolha “Propriedades”. Em seguida, selecione a aba “Hardware” e acesse “Volumes”. Depois, selecione o disco que deseja inspecionar e dê um clique duplo para abrir a janela.
Fonte: Techtudo
Confira aqui outras dicas:
Saiba como mover os arquivos para outros discos
Como bloquear o uso de pendrives e HDs externos no Windows 10
5 dicas para descobrir se o seu HD está prestes a dar defeito
Confira 5 dicas para quem vai comprar um novo HD