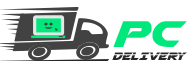Veja como abrir funções separadamente e dicas para corrigir o erro no computador.
O Painel de Controle do Windows 10 pode apresentar erros e não abrir. Algumas causas comuns de bugs envolvem infecção por malware ou elementos do sistema operacional que podem não estar carregando corretamente. Em geral, é possível resolver problemas com o Painel de Controle fazendo uma varredura no PC com um antivírus atualizado, ou executando uma inicialização limpa ou no Modo de Segurança. Se nada disso resolver, é preciso tomar uma das três providências descritas no tutorial a seguir.
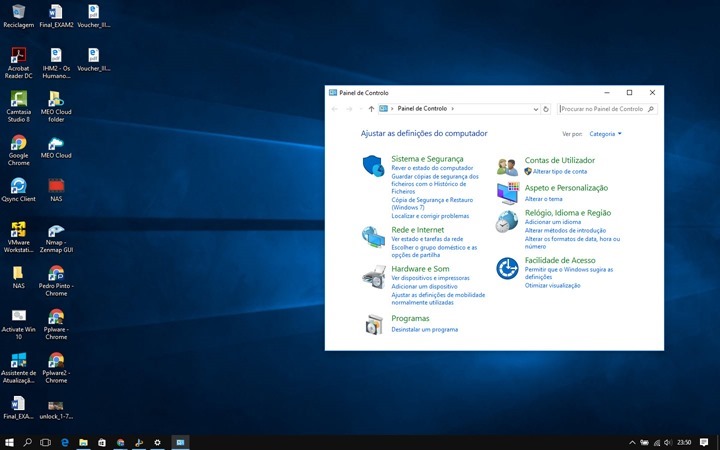
Painel De Controle Não Abre Saiba Consertar No Windows 10
Verifique se o Painel está como app padrão
Vírus e programas instalados pelo usuário no computador podem bagunçar a organização de aplicativos programados como padrão. Uma das maneiras de resolver o problema é checando se arquivos .cpl, próprios do Painel de Controle, estão configurados para abrir pelo app correto.
Passo 1. Acesse as configurações do Windows;
Passo 2. Selecione a função “Aplicativos”;
Passo 3. Assinale “Aplicativos padrão”, no menu à esquerda. À direita, role a página até encontrar a opção “Escolha os aplicativos padrão por tipo de arquivo”;
Passo 4. Procure pelo item “.cpl” e veja se ele está configurado para abrir com o Painel de Controle.
Tente abrir uma função específica
Os arquivos .cpl abertos pelo Painel de Controle se referem a funções específicas como “Firewall” e “Adaptadores de rede”. Se a página inicial do Painel não estiver abrindo, é possível tentar executar as funções separadamente.
Passo 1. Abra o Windows Explorer. Digite o caminho “%SystemRoot%\System32” (sem aspas) na barra de endereços e tecle Enter;
Passo 2. Use o campo de busca do Explorer para pesquisar o termo “*.cpl” (sem aspas). Quando os resultados aparecerem na tela, abra os arquivos um por um para checar se as funções do Painel de Controle podem ser acessadas — cada arquivo é um recurso diferente;
Passo 3. Se os arquivos não abrirem, tente acessar uma das funções manualmente pelo relo recurso “Executar”: tecle o comando Windows+R e digite “appwiz.cpl” (sem aspas) na janela para abrir o Desinstalador de programas. Se ele abrir, é possível explorar demais opções usando os menus internos.
Execute uma verificação no sistema
Se ainda assim o Painel de Controle não funcionar, é recomendável executar uma verificação no sistema em busca de arquivos corrompidos.
Passo 1. Abra o Menu Inicial e digite “cmd”. Clique com o botão direito do mouse sobre o Prompt de Comando e abra como Administrador;
Passo 2. Digite o comando “sfc /scannow” (sem aspas) e tecle Enter.
Após a verificação, reinicie o computador para checar se o problema foi resolvido. Caso o Painel de Controle ainda apresente defeitos, considere restaurar o sistema ou executar uma instalação limpa do Windows 10 no computador.
Fonte: TechTudo
Confira aqui outras dicas do Windows 10:
Windows 10 May 2019, como baixar o arquivo ISO da atualização
Como definir o horário em que o Windows 10 instala uma atualização
Como remover aplicativos escondidos que vem pré instalados no Windows 10
Novo Update do Windows 10 dá tela azul da morte; Evite