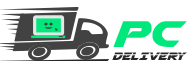Para distribuir o acesso à internet de uma forma fácil em sua casa ou escritório, muitas pessoas acabam utilizando um roteador, que depois de algumas configurações já fica pronto para uso. Apesar de facilitar muitas tarefas, quem utiliza alguns serviços específicos no computador como rodar um site local ou um servidor para um jogo, pode acabar se deparando com problemas para acessá-los de dentro ou de fora da rede.

Este problema geralmente está ligado a porta TCP/IP que é utilizada pelo serviço e que precisa ficar aberta para que ele funcione corretamente. Para contornar esta situação se torna necessário fazer o redirecionamento de tal porta. Sendo assim, veja a seguir como fazer o redirecionamento de uma porta em seu roteador.
Importante
Antes de fazer o redirecionamento de portas no roteador é necessário dizer que isso traz alguns riscos de segurança. Isso acontece porque você deixará uma porta de livre acesso ao IP de uma máquina e a sua rede, então, só faça o redirecionamento de portas das quais você realmente necessita e tendo ciência dos riscos que isto pode lhe trazer.
Como fazer o redirecionamento de uma porta no roteador
Antes de fazer a configuração no roteador é necessário saber o IP dele. Caso você não tenha esta informação, siga estes passos:
- Abra o “Prompt de comando” pelo menu Iniciar;
- Entre com o comando: ipconfig e anote o número que aparece em “Gateway padrão”.
O procedimento realizado a seguir foi feito em um roteador da marca TP-Link, entretanto, ele deve ser parecido para aparelhos de outras marcas, apenas com diferenças nos menus ou nome de algumas funções. Confira como fazer:
- Acesse o endereço de IP que você anotou no passo anterior como se fosse um site no navegador de sua preferência. Neste momento, você deve usar o login e senha do roteador para acessar suas funções. Caso esteja em dúvida, essa informação fica geralmente em uma etiqueta no próprio aparelho ou em seu manual de instruções;
- Pelo menu que está na esquerda, clique em “Redirecionamento”;
- Agora, na página que carregou, clique em “Adicionar novo”;
- Preencha os campos conforme explica a imagem abaixo. Ao finalizar o preenchimento dos campos, clique em “Salvar”;
- Reinicie o roteador.
Pronto! Após ter realizado estas etapas, os seus aplicativos já estarão prontos para utilizar as portas que foram configuradas no roteador.
Fonte: Olhar Digital
Confira aqui outras dicas:
Seu Wi-Fi parou de funcionar? Veja aqui 5 dicas para resolver
O que é um CPD?
Monitor não reconhece seu Notebook? Veja possíveis causas e soluções
Como descobrir se o meu computador tem Bluetooth?