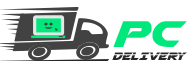Ao utilizar o Windows com muitos programas abertos ao mesmo tempo, pode ser que você tenha dificuldade de encontrar qual janela está querendo abrir ao visualizá-las apenas por seu ícone na barra de tarefas. Por padrão, desde o Windows Vista, nesta mesma barra de tarefas, uma miniatura dos programas e das janelas minimizada ficam sendo exibidas ao parar o ponteiro do mouse sobre algo que esteja nela, mas nem sempre o seu tamanho é grande o suficiente para você saber qual o conteúdo dela.
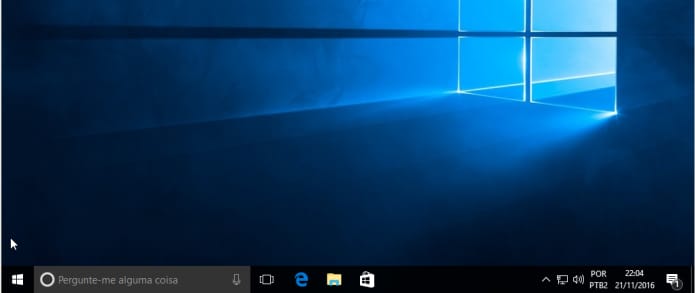
Como Aumentar O Tamanho Da Miniatura Dos Programas Minimizados No Windows 10
Felizmente, existe um método que permite aumentar o tamanho desta imagem da miniatura que aparece para os programas, facilitando a tarefa de identificar algo que esteja por ali. Assim, veja a seguir, como aumentar o tamanho da prévia dos programas que estão na barra de tarefas do Windows 10.
Como aumentar a prévia dos itens que estão na barra de tarefas
Para realizar a alteração que será exibida a seguir é necessário que você esteja utilizando uma conta com privilégios de administrador. Confira:
- Aperte junto as teclas “Win + R” para a abrir a janela do “Executar” e entre com o comando: regedit. Aperte “Enter”;
- Pelo o menu que fica na parte da esquerda da janela, entre neste caminho: HKEY_CURRENT_USER\SOFTWARE\Microsoft\Windows\CurrentVersion\Explorer\Taskband;
- Agora, na parte direita da janela, clique com o botão direito do mouse e vá na opção “Novo > Valor DWORD (32 bits)”;
- Para o novo registro, dê o nome: MinThumbSizePx;
- Agora, dê um clique duplo sobre o registro criado e defina um valor até 500. Lembrando que, quanto maior o número colocado, maior será o tamanho da miniatura exibida na barra de tarefas;
- Reinicie o computador.
Pronto! Agora, você já sabe como ter miniaturas maiores na hora de olhar os programas que estão minimizados no Windows. Caso queira desfazer a alteração que você fez, basta seguir o tutorial até o segundo passo e apagar a chave criada com o nome “MinThumbSizePx”.
E aí, já pensou em dar aquele Upgrade no seu PC com todas as análises e indicações dos nossos técnicos? Solicite a PC Delivery, pelo email oi@pcdelivery.com.br ou Whatsapp: 11 96436-6851
Aprenda mais:
Como impedir que aplicativos da Windows Store sejam executados em segundo plano
Saiba como deixar o Google Chrome mais seguro com uma simples configuração
Como colocar um programa para iniciar junto com o Windows